vCenter Server 4.0 installation error: Setup cannot create vCenter Server directory Services instance
Symptoms
- You see the following error when installing vCenter Server 4.0:
Setup cannot create vCenter Server directory Services Instance
Refer to C:\TEMP\....\jointool-0.log for more details.
Click Yes to force this operation. - If you click Yes Error comes Setup cannot create vCenter Server Directory Services instance. Error 28038or No, the vCenter Server installation rolls back.
- The jointool-0.log contains entries similar to:
[Date Time ServerName] Operation "Create standalone instance VMwareVCMSDS" failed: : Action: Create Standalone Instance
Action: Creation of standalone instance
Action: Create Instance
Problem: Creation of instance VMwareVCMSDS failed: The folder C:\Program Files\VMware\Infrastructure\VirtualCenter Server\VMwareVCMSDS is compressed. Active Directory cannot be installed in a compressed folder. Select a folder that is not compressed.
[Date Time ServerName] Recovering from failed Operation "Create standalone instance VMwareVCMSDS"
[Date Time ServerName] Recovery successful
[Date Time ServerName] Execution error.
Resolution:
Method 1 : This error is caused by the fact that the “Network Service” does not have enough permissions on the root of the drive you’re installing vCenter on. The solution is pretty straight forward and has been described in the KB article.
1. Right-click the root drive and click Properties.
2. Click the Security tab.
3. Under Group and user names, click Add.
4. Enter Network Service and click OK.
5. Check Allow for the Read permission for the Network Service account in the Permissions for Administrators pane.
6. Click App y and OK.
2. Click the Security tab.
3. Under Group and user names, click Add.
4. Enter Network Service and click OK.
5. Check Allow for the Read permission for the Network Service account in the Permissions for Administrators pane.
6. Click App y and OK.
Method 2: If above does not work , Make sure .NET 3.5 SP1 is installed http://www.microsoft.com/en-in/download/details.aspx?id=22 or turn on the feature from "Programs and Features"
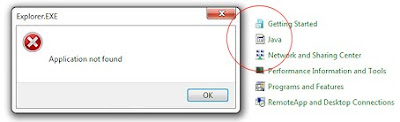
Comments
Post a Comment