Java Control Panel Icon "Application Not Found"
Howto: Fix the "Application not found" error in the Java Control Panel icon. These same steps may be useful for other malfunctioning Windows Control Panel icons.
In Windows 7, the Java Control Panel icon may be damaged / corrupted. Attempting to launch the icon results in "Explorer.exe : Application not found". Note the generic icon:
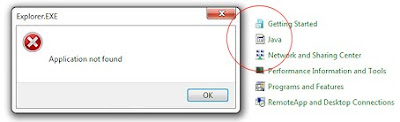
When working properly, the circled icon should look like this:

This problem appears to be an artifact from previous JRE installations and Sun's installation routines were flawed.
Re-installing JRE (the Java Runtime Environment) does not resolve the problem.
Immediate workaround:
If needed, the Java Control Panel can be manually launched using this location:
C:\Program Files (x86)\Java\JRE6\bin\Javacpl.exe
As a side note, when launching, other-mouse-click the .exe and choose "Run as Administrator". Running as Administrator resolves a bug where changes in the Control Panel (especially Auto-update changes) do not stick. This is true even when the icon is working properly. Sun/Java is aware of this issue.
Permanent Solution:
To fix this problem, you need to know the name of the executable that drives the Java Control Panel. Often, control panel icons are not obvious about the name of the program. Follow these steps to determine the .exe name.
If you already know the name of the executable, from above, skip to step 1. (e.g. Program Files (x86)\Java\JRE6\bin\Javacpl.exe)
A. Determine the name of the program.
In the Control Panel,"Other-mouse-click" (right click) the failed icon
Click "Create Shortcut".
The shortcut will be placed on the desktop, with no message or other prompts.
B. Locate the new Desktop icon.
"Other-mouse-click"
Choose "Properties"
Note: In this case, the Java Control Panel icon's name will be similar to 'Control Panel\All Control Panel Items\Java' -- which is not an actual executable name and is not very useful. Most Control Panel icons will not display the target-path and the true name is hidden in the registry.
C. Discover the actual path by clicking "Change Icon".
If the underlying executable is corrupted or missing, the displayed error message will show the actual path. For example, the Java Control Panel reports "Windows can't find the file C:\Program Files\Java\JRE6\bin\javacpl.exe".
Note the path and filename. Use this to find the registry value in the next step.
Removing the Control Panel Icon:
Assuming you know the path to the Control Panel's icon (see steps above), use Regedit to fix the malfunctioning key. As always, exercise care when editing the registry:
1. Launch the Windows Registry Editor with a Start, Run, "Regedit.exe"
See this article for how to expose the Windows 7 Run command.
2. Position the cursor at the top of the Registry tree.
3. Type Ctrl-F (find) and search for the executable's name. When searching, use a partial path, not the full name.
For example, the actual (fully-qualified path name is : C:\Program Files\Java\JRE6\bin\javacpl.exe). In this case, search for this:
"\bin\javacpl.exe" (no quotes)
Searching for a partial string avoids problems with 'Program Files (x86)' vs "Program Files" or 'JRE5', etc..
4. Expected Find Results:
For the Java Control Panel, expect to find this registry key GUID. Be sure this key is within "HKEY_Classes_Root\CSLID" and not in another location in the registry:
HKEY_Classes_Root\CLSID\{4299124F-F2C3-41b4-9C73-9236B2AD0E8F}
Confirm by opening the key; you will see javacpl.exe lurking within.
5. Delete the top-folder {4299124f...E8F} and all items within.
Do not delete the CSLID folder.
Close Regedit.
If the "MuiCache" or "Wow6432Node" key is found, you overshot the CSLID key. Confirm you started the search at the top of the tree. If you still cannot find the key, do not continue with the rest of this article.
Test the results:
Close and re-open the Windows Control Panel.
The 'generic' Java icon should be replaced with a properly-formed Java icon and the control panel icon should behave properly.
In Windows 7, the Java Control Panel icon may be damaged / corrupted. Attempting to launch the icon results in "Explorer.exe : Application not found". Note the generic icon:
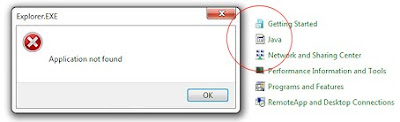
When working properly, the circled icon should look like this:

This problem appears to be an artifact from previous JRE installations and Sun's installation routines were flawed.
Re-installing JRE (the Java Runtime Environment) does not resolve the problem.
Immediate workaround:
If needed, the Java Control Panel can be manually launched using this location:
C:\Program Files (x86)\Java\JRE6\bin\Javacpl.exe
As a side note, when launching, other-mouse-click the .exe and choose "Run as Administrator". Running as Administrator resolves a bug where changes in the Control Panel (especially Auto-update changes) do not stick. This is true even when the icon is working properly. Sun/Java is aware of this issue.
Permanent Solution:
To fix this problem, you need to know the name of the executable that drives the Java Control Panel. Often, control panel icons are not obvious about the name of the program. Follow these steps to determine the .exe name.
If you already know the name of the executable, from above, skip to step 1. (e.g. Program Files (x86)\Java\JRE6\bin\Javacpl.exe)
A. Determine the name of the program.
In the Control Panel,"Other-mouse-click" (right click) the failed icon
Click "Create Shortcut".
The shortcut will be placed on the desktop, with no message or other prompts.
B. Locate the new Desktop icon.
"Other-mouse-click"
Choose "Properties"
Note: In this case, the Java Control Panel icon's name will be similar to 'Control Panel\All Control Panel Items\Java' -- which is not an actual executable name and is not very useful. Most Control Panel icons will not display the target-path and the true name is hidden in the registry.
C. Discover the actual path by clicking "Change Icon".
If the underlying executable is corrupted or missing, the displayed error message will show the actual path. For example, the Java Control Panel reports "Windows can't find the file C:\Program Files\Java\JRE6\bin\javacpl.exe".
Note the path and filename. Use this to find the registry value in the next step.
Removing the Control Panel Icon:
Assuming you know the path to the Control Panel's icon (see steps above), use Regedit to fix the malfunctioning key. As always, exercise care when editing the registry:
1. Launch the Windows Registry Editor with a Start, Run, "Regedit.exe"
See this article for how to expose the Windows 7 Run command.
2. Position the cursor at the top of the Registry tree.
3. Type Ctrl-F (find) and search for the executable's name. When searching, use a partial path, not the full name.
For example, the actual (fully-qualified path name is : C:\Program Files\Java\JRE6\bin\javacpl.exe). In this case, search for this:
"\bin\javacpl.exe" (no quotes)
Searching for a partial string avoids problems with 'Program Files (x86)' vs "Program Files" or 'JRE5', etc..
4. Expected Find Results:
For the Java Control Panel, expect to find this registry key GUID. Be sure this key is within "HKEY_Classes_Root\CSLID" and not in another location in the registry:
HKEY_Classes_Root\CLSID\{4299124F-F2C3-41b4-9C73-9236B2AD0E8F}
Confirm by opening the key; you will see javacpl.exe lurking within.
5. Delete the top-folder {4299124f...E8F} and all items within.
Do not delete the CSLID folder.
Close Regedit.
If the "MuiCache" or "Wow6432Node" key is found, you overshot the CSLID key. Confirm you started the search at the top of the tree. If you still cannot find the key, do not continue with the rest of this article.
Test the results:
Close and re-open the Windows Control Panel.
The 'generic' Java icon should be replaced with a properly-formed Java icon and the control panel icon should behave properly.
OMG AMAZING!! ITS GONE! THANK YOU SOOO MUCH!!!
ReplyDeleteThank you for copying my blogpost word-for-word , and taking credit.
ReplyDeleteGreat Great Great !
ReplyDeleteIt works ..Excellent tip:)
ReplyDeleteThis comment has been removed by the author.
ReplyDeleteOmgosh, it worked! Thank you so much! The step-by-step details were so helpful! :)
ReplyDeletediatas folder[4299124f...........e8f] kok ga bisa di hapus
ReplyDeletediatas folder[4299124f...........e8f] kok ga bisa di hapus
ReplyDeletewhat a solution ....Great hats off...
ReplyDeletestill showing java 32 bit in my control panel when i open this a dailog box with message "application not found" what should i do now
ReplyDeleteThere is other issue of product name which with the error of config file not found in my control panel
Hello
ReplyDeleteDelete the top-folder {4299124f...E8F} and all items within.
This folder is not inside CSLID this folder
What can I do ?
perde modelleri
ReplyDeletesms onay
mobil ödeme bozdurma
nft nasıl alınır
ankara evden eve nakliyat
trafik sigortası
dedektör
Site Kurma
aşk kitapları
process is given properly step by step in article do check color blind test
ReplyDelete