Installing vCenter Server 4.x fails with the error: The following port numbers are invalid or already in use
Symptoms
- Unable to install vCenter Server 4.x
- Installing vCenter Server 4.x fails
- You see the error:
The following port numbers are either invalid or already in use.
VMware VirtualCenter HTTP port: 80
Resolution
To resolve this issue, identify the application that uses Port 80 and choose a different port for the application or kill the application.
To resolve this issue:
- Click Start > Run, type cmd, and click OK.
- Run this command:
netstat -nab > netstat.txt
The output of the netstat command is written to the netstat.txt file. - Run this command to open the text file in Notepad:
notepad netstat.txt - Search within the text file and look for an application that either has an active connection to or is listening at Port 80.
- Choose a different port for the application or kill the application.
If you are unable to identify the application that uses Port 80 using this procedure, use the TCPView application to obtain a graphical interface and get the PID of the process that is using Port 80. For information on downloading and installing tcpview, see http://technet.microsoft.com/en-us/sysinternals/bb897437.aspx.
Note: The preceding link was correct as of February 18, 2011. If you find the link is broken, provide feedback and a VMware employee will update the link.
To identify the process that is using Port 80 by using TCPView and to resolve this issue:
- Launch TCPView and locate the PID that uses Port 80.
- Press CTRL+ALT+DEL and click Task Manager.
- Click the Processes tab.
- Click View > Columns.
- Select the PID checkbox and click OK.
- Identify the process that matches the PID noted in Step 1.
- Change the port used by the process or kill the process.
If the PID is 4 and the process is System or Kernel, check if SQL Server 2008 is installed locally. If so, you can stop the SQL server reporting service from Administrative Tools > Services or from Task Manager to allow the vCenter Server install to continue.
The SQL server reporting service should be set to manual under startup. If the SQL server reporting service is started first, it uses port 80, and the VirtualCenter Server service does not start until the SQL server reporting service is stopped.
Alternatively, you can remove the SQL server reporting services.
To uninstall SQL server reporting services:
- Navigate to Control Panel > Programs and Features.
- Choose to uninstall SQL Server 2008.
- When the wizard prompts for the features to uninstall, select SQL server reporting services.
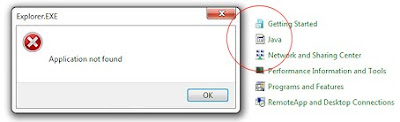
Comments
Post a Comment