Granting Others Access to Your CalendarEstablishing permissions allow you to determine who you share your Calendar with and the kind of access those p
Establishing permissions allow you to determine who you share your Calendar with and the kind of access those people have to your Calendar. Access can be provided to allow others to make appointments on your Calendar or for others to only view your Calendar. For more information on how to share your Calendar, refer to Shared Calendars and Sharing Your Calendar with Department Members.
 Granting Access to Your Calendar
Granting Access to Your Calendar
You can choose to grant access to your calendar to either specific people or all people. In addition, you can select how much access other users have to your calendar.
Granting Access to Users: Invitation Option
If you want to allow only specific users to view your Calendar, you can send them an invitation to do so. When you send an invitation, the person will automatically be granted view-only access to your Calendar. In addition, you can choose to request permission to view that person's Calendar, and you will be informed whether they accept or deny your request.
-
From the Navigation pane, click CALENDAR

The Calendar appears.

-
From the Navigation pane, click Share My Calendar...
A Sharing invitation message appears.

-
In the To... text box, type the email address(es) of the user(s) you would like to give access to your calendar
-
OPTIONAL: To request that the recipient(s) also grant you access to their Calendar(s), select Request permission to view recipient's Calendar
NOTE: The option is selected if a checkmark appears. -
In the body of the message, type your message content
-
When ready to send the invitation, click SEND

The message is sent, inviting the recipients to read your Calendar.
Granting Access to Users: Dialog Box Option
If you would like to grant access to only specific users without sending them an email notification, you can do so.
-
From the Navigation pane, click CALENDAR

The Calendar screen appears.

-
If a list of your Calendars is not displayed in the Calendar pane, click MY CALENDARS

A list of your Calendars appears. -
From the My Calendars list, right click the Calendar your would like to share » select Change Sharing Permissions...
The Calendar Properties dialog box appears, with the Permissions tab displayed.

-
Click ADD...
The Add Users dialog box appears.

- From the scroll box, select the name of the contact(s) or group(s) you want to have access to your calendar
HINTS:
To select multiple non-contiguous names, press and hold [Ctrl] while clicking each desired name
To select multiple contiguous names, press and hold [Shift] while clicking the first and last name in the desired range
OR
In the Search text box,- Type the name of the user you want to have access to your calendar
-
From the scroll list, select the desired user(s)
HINT: If you would like to search from only a particular department or section of the universal address list, from the Address Book pull-down list, select the desired criteria
-
Click ADD->
The name(s) appear in the Add Users dialog box. -
OPTIONAL: Repeat steps 5-6 until all users or groups have been added
-
Click OK
You are returned to the Calendar Properties dialog box. -
From the Permissions scroll list, select a contact which you just added
-
In the Permissions section, from the Permission Level pull-down list, select the preferred permission level
HINT: To allow the user(s) to only access your Calendar but not change it, select Reviewer.
NOTE: For more information, refer to Changing Calendar Permissions. -
Repeat steps 9-10 for all newly added groups and contacts
-
Click OK
The Calendar Properties dialog box is closed and your changes are saved.
 Changing Calendar Permissions
Changing Calendar Permissions
When you share your Calendar, by default they are only able to read your Calendar. If you would like users to be able to add or delete items from your Calendar, you will need to give them permission to do so.
-
From the Navigation pane, click CALENDAR

The Calendar screen appears.

-
If a list of your Calendars is not displayed in the Navigation pane, click MY CALENDARS

A list of your Calendars appears. -
From the My Calendars list, right click the Calendar you would like to change permissions for » select Change Sharing Permissions...
The Calendar Properties dialog box appears, with the Permissions tab displayed.

-
From the Permissions scroll list, select the contact for which you want to change permissions
-
In the Permissions section, from the Permission Levels pull-down list, select the preferred permission level
NOTE: Based on your selection, the default permissions for that level appear checked.
OR
From the Read, Write, Delete items, and Other sections, select or deselect the specific permissions given for that level as appropriate
HINT: The following list helps to define these sections.
Read
Determines whether user(s) can read appointment details and comments in your Calendar.
EXAMPLE: If None is selected, the user will not be able to see appointment information in your Calendar.
Write
Determines what items user(s) can create or edit in your Calendar.
EXAMPLE: If Edit own is selected, the user will be able to edit information of appointments only they have added to your Calendar.
NOTE: Some options are useful only if other options have been selected (e.g., Edit own will not allow the user to edit anything unless they are also allowed to create items or have been designated as the Folder owner).
Delete items
Determines which items user(s) can delete from your Calendar.
EXAMPLE: If Own is selected, the user will be able to delete appointments only they added to your Calendar.
NOTE: Some options are useful only if other options have been selected (e.g., Own will not allow the user to delete anything unless they are also allowed to create items in the Write section).
Other
Allows you to designate whether users can see the Calendar (Folder visible: this option must be checked for other users to see or do anything with your Calendar), receive information about changes to the Calendar (Folder contact), or have complete control over the Calendar (Folder owner).
-
When finished, click OK
The Calendar Properties dialog box is closed and your changes are saved.
 Removing Access to Your Calendar
Removing Access to Your Calendar
The following section provides instructions for removing other users' access to your calendar.
-
From the Navigation pane, click CALENDAR

The Calendar screen appears. -
If a list of your Calendars is not displayed in the Navigation pane, click MY CALENDARS

A list of your Calendars appears. -
From the My Calendars list, right click the Calendar your would like to share » select Change Sharing Permissions...
The Calendar Properties dialog box appears, with the Permissions tab displayed.

-
From the Permissions list, select the contact or group you wish to remove
-
Click REMOVE
The contact or group's access is removed. -
Click OK
The Calendar Properties dialog box is closed and your changes are saved.
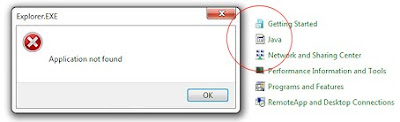
Comments
Post a Comment