Configuring RAID Arrays on HP Servers
Method 1:Using the ORCA menu-driven interface
1. Power up the server.
POST runs.
If the BIOS interface is in Command Line mode, change it to Auto mode:
a. Press the F9 key to open RBSU when prompted during POST.
b. Set the BIOS interface mode to Auto. Enter the following text:
"set config bios interface mode 1"
RBSU saves the configuration automatically.
c. Exit RBSU. Enter exit.
The server reboots, and then POST runs again.
During POST, all controllers in the server are initialized one at a time in the current boot order
sequence. If a controller is connected to one or more hard drives, a message appears during the
initialization process for that controller, prompting you to start ORCA.
2. At the ORCA prompt for the controller that you want to configure, press the F8 key.
The ORCA main menu appears, enabling you to do the following:
o Create, view, or delete a logical drive
o Enter an SAAP license key

Creating a logical drive with ORCA
1. Power up the server.
POST runs.
During POST, all controllers in the server are initialized one at a time in the current boot order
sequence. If a controller is connected to one or more hard drives, a message appears during the
initialization process for that controller, prompting you to start ORCA.
2. At the ORCA prompt for the controller that you want to configure, press the F8 key.
The ORCA main menu appears.

3. Select Create Logical Drive.
The screen displays a list of all available (unconfigured) physical drives and the valid RAID options
for the system.
4. Press the arrow keys, spacebar, and Tab key to navigate the screen and set up the logical drive,
including an online spare drive, if one is required.
5. Press the Enter key to accept the settings.
6. Press the F8 key to confirm the settings and save the new configuration.
After several seconds, the Configuration Saved screen appears.
7. Press the Enter key to continue.
8. (Optional) To create additional logical drives, repeat steps 3 through 7.
9. Format the logical drive.
o If you have not yet installed the operating system, format the logical drive when you install the
operating system.
o If the operating system is already installed, format the logical drive as described in the operating
system documentation.
Method 2: Configure RAID using HP ACU on your HP Server
Go to this link: http://www.tricksguide.com/configure-raid-array-acu-hp-array-configuration-utility-proliant-server.html
1. Power up the server.
POST runs.
If the BIOS interface is in Command Line mode, change it to Auto mode:
a. Press the F9 key to open RBSU when prompted during POST.
b. Set the BIOS interface mode to Auto. Enter the following text:
"set config bios interface mode 1"
RBSU saves the configuration automatically.
c. Exit RBSU. Enter exit.
The server reboots, and then POST runs again.
During POST, all controllers in the server are initialized one at a time in the current boot order
sequence. If a controller is connected to one or more hard drives, a message appears during the
initialization process for that controller, prompting you to start ORCA.
2. At the ORCA prompt for the controller that you want to configure, press the F8 key.
The ORCA main menu appears, enabling you to do the following:
o Create, view, or delete a logical drive
o Enter an SAAP license key
Creating a logical drive with ORCA
1. Power up the server.
POST runs.
During POST, all controllers in the server are initialized one at a time in the current boot order
sequence. If a controller is connected to one or more hard drives, a message appears during the
initialization process for that controller, prompting you to start ORCA.
2. At the ORCA prompt for the controller that you want to configure, press the F8 key.
The ORCA main menu appears.
3. Select Create Logical Drive.
The screen displays a list of all available (unconfigured) physical drives and the valid RAID options
for the system.
4. Press the arrow keys, spacebar, and Tab key to navigate the screen and set up the logical drive,
including an online spare drive, if one is required.
5. Press the Enter key to accept the settings.
6. Press the F8 key to confirm the settings and save the new configuration.
After several seconds, the Configuration Saved screen appears.
7. Press the Enter key to continue.
8. (Optional) To create additional logical drives, repeat steps 3 through 7.
9. Format the logical drive.
o If you have not yet installed the operating system, format the logical drive when you install the
operating system.
o If the operating system is already installed, format the logical drive as described in the operating
system documentation.
Method 2: Configure RAID using HP ACU on your HP Server
Go to this link: http://www.tricksguide.com/configure-raid-array-acu-hp-array-configuration-utility-proliant-server.html
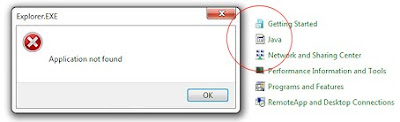
Comments
Post a Comment