Most used and simple methods to reset Windows password
Most used and simple methods to reset Windows password
Windows give you the option of having a Windows password to log on.This is useful when more than one user profiles are enabled. "I forgot Windows password. How do I reset my Windows password?" is a hot topic nowadays. You should set strong Windows password for better security. But you should also know how to make a password reset disk in advance to in case that you forget the password in future, or how to eliminate the password for more convenient login. Now you will see some cases and the solution of problem.
You can't log into computer
The problem that how to reset Windows password is linked with a forgotten Windows password for most of the time. Many people look for a solution to this problem is easily because they forgot Windows password and can't log into the computer anymore. If you came have a similar problem, you can reset Windows password by using several methods.
1.Free Windows password recovery tools
Windows password recovery tools are applications used to recover, or reset lost user and administrator passwords in Windows operating systems. Password recovery tools can "crack" passwords. Here are the best, free tools available.
Windows password recovery tools are applications used to recover, or reset lost user and administrator passwords in Windows operating systems. Password recovery tools can "crack" passwords. Here are the best, free tools available.
-Ophcrack http://ophcrack.sourceforge.net/ The Ophcrack Windows password cracker is the best free Windows password recovery tool now. With Ophcrack, you don't need to access to Windows to retrieve the lost passwords. Download for free, burn it to a CD and boot from the CD. The Ophcrack application starts, recovers the passwords automatically. Ophcrack can run on Windows 7, Windows Vista, and Windows XP.
-Offline NT Password & Registry Editorhttp://pogostick.net/~pnh/ntpasswd/cd110511.zip Offline NT Password & Registry Editor operates differently than most password recovery tools in that it deletes the Windows password covering it. Download it , burn it to CD. You boot from a burned CD. After you run the app, you can log in to your Windows account without entering a password at all.
Offline NT Password & Registry works on Windows 7, Windows Vista, Windows 2000, and Windows NT.
Offline NT Password & Registry works on Windows 7, Windows Vista, Windows 2000, and Windows NT.
-PC Login Now http://www.pcloginnow.com/ works differently than other password recovery programs. Instead of finding and displaying your current Windows password, PC Login Now erases it, letting you to access Windows without a password.
Download it , burn it to CD. Then your computer will boot with PC Login Now
The PC Login Now causes Windows to notice a possible hard drive problem on the first reboot after erasing the password. PC Login Now supports Windows 7, Windows Vista, and Windows XP.
Download it , burn it to CD. Then your computer will boot with PC Login Now
The PC Login Now causes Windows to notice a possible hard drive problem on the first reboot after erasing the password. PC Login Now supports Windows 7, Windows Vista, and Windows XP.
2.Use Windows password reset disk
A Windows password reset disk can be created in advance to reset Windows password if you have such a CD here are the steps recover your Windows password.
A Windows password reset disk can be created in advance to reset Windows password if you have such a CD here are the steps recover your Windows password.
-Boot your computer and insert the password reset CD in computer.
-Click your user account name and hit Enter.
-Click OK when an error message comes out.
-Click the “Reset password” under the password box.
-When Password Reset Wizard comes out, follow the steps to create a new password.
-Log on with your new password.
-Click your user account name and hit Enter.
-Click OK when an error message comes out.
-Click the “Reset password” under the password box.
-When Password Reset Wizard comes out, follow the steps to create a new password.
-Log on with your new password.
When you can log in as Administrator
Usually every user has numerous user accounts on his computer. If you forgot Windows password you can still log into the computer through another admin account. Please follow the steps to reset that forgotten password.
1.Use “lusrmgr.msc”
-Click the Start button, type "lusrmgr.msc" in the Search box, and click OK.
-Then "Local Users and Groups" opens.
-Expand the folder titled users on the Local users and groups window.
-Double-click "Local Users and Groups", and then click Users.
-Right-click the username which you need to change the password, and select Reset Password.
-Type and verify the new password.
-Click the Start button, type "lusrmgr.msc" in the Search box, and click OK.
-Then "Local Users and Groups" opens.
-Expand the folder titled users on the Local users and groups window.
-Double-click "Local Users and Groups", and then click Users.
-Right-click the username which you need to change the password, and select Reset Password.
-Type and verify the new password.
2.Reset Windows password from the Command Prompt
With Command Prompt you can monitor all the user of the computer.
-Click the Start button, type "cmd" in the Search box, and click OK.
-Type net user amf newpass (amf is the locked admin account's name and newpass is the new password) and press Enter. Now you have successfully created a new password on the locked admin account.
-Type shutdown -r -t 00 and press Enter.
With Command Prompt you can monitor all the user of the computer.
-Click the Start button, type "cmd" in the Search box, and click OK.
-Type net user amf newpass (amf is the locked admin account's name and newpass is the new password) and press Enter. Now you have successfully created a new password on the locked admin account.
-Type shutdown -r -t 00 and press Enter.
Your computer should be rebooted automatically and then you can log in Windows with the new password. It is a very simple way to change the password of any users from the Command Prompt. But you can change the password if you have Administrator privileges.
You can log in with the correct Windows password
It’s very simple to change your current Windows password.
-Log into your user account using a password.
-Open the User Accounts window by clicking Start - Control Panel - Family Safety and User Accounts - User Accounts.
- Click the “Change your password” link.
-Type your current password, type the new password, then enter it again, click Change password button
-Log into your user account using a password.
-Open the User Accounts window by clicking Start - Control Panel - Family Safety and User Accounts - User Accounts.
- Click the “Change your password” link.
-Type your current password, type the new password, then enter it again, click Change password button
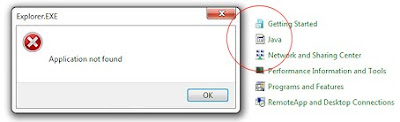
Comments
Post a Comment