Using KMS Manually to Activate Software
This page is intended for technical support providers and network
administrators. If you're not one of those, you should talk to your TSP
or net admin before proceeding. The concept behind the procedure on this
page is explained on our main KMS page.
This page describes how to manually activate products. With this method, you'll need to run commands on each machine - and for each software package - during the 30 day grace period after installation. If you are using virtual machines for testing and cross-compatibility on Macintosh computers, you'll need to use the manual method in those circumstances.
To use this method, first install the software (Windows or Microsoft Office). As part of that process you'll be informed that you have 30 days to activate the product. Complete the steps below during that 30-day period.
This method assumes that Windows or Office has never been activated on this machine before. If your machine had previously been activated with the earlier MAK activation method, please instead follow the instructions to switch from MAK to KMS activation.
Activate a Windows Operating System: Windows 7, Windows 8, Server 2008, Server 2008 R2, or Server 2012:
Activate Microsoft Office (2010 or 2013)
Reference : http://www.it.cornell.edu/services/software_licensing/howto/kms-server-manual.cfm
This page describes how to manually activate products. With this method, you'll need to run commands on each machine - and for each software package - during the 30 day grace period after installation. If you are using virtual machines for testing and cross-compatibility on Macintosh computers, you'll need to use the manual method in those circumstances.
To use this method, first install the software (Windows or Microsoft Office). As part of that process you'll be informed that you have 30 days to activate the product. Complete the steps below during that 30-day period.
This method assumes that Windows or Office has never been activated on this machine before. If your machine had previously been activated with the earlier MAK activation method, please instead follow the instructions to switch from MAK to KMS activation.
Activate a Windows Operating System: Windows 7, Windows 8, Server 2008, Server 2008 R2, or Server 2012:
- Click the orb. In the Search box, type
cmd
Do not press on your keyboard. - Right-click on cmd.exe in the search results, then select from the menu that appears.
- In the command prompt window, verify that the current directory is C:\Windows\System32. If it is not, type
CD \Windows\System32
and press . - Type the following command:
cscript slmgr.vbs /skms kms01.cit.cornell.edu
and press .
(Note: The url in the command above begins with kay-emm-ess-zero-one.)
- Type the following command:
cscript slmgr.vbs /ato
and press . - Close the command prompt window.
Activate Microsoft Office (2010 or 2013)
- Click the orb. In the Search box, type
cmd
Do not press on your keyboard. - Right-click on cmd.exe in the search results, then select from the menu that appears.
- Type the following command, depending on your version of Office:
-
- Office 2010:
- CD \Program Files\Microsoft Office\Office14
- Press . This assumes you installed Office in the default location.
- Note: If you installed the 32-bit version of Office on a 64-bit system, use this command instead:
- CD \Program Files (x86)\Microsoft Office\Office14
- Office 2013:
- CD \Program Files\Microsoft Office\Office15
- Press . This assumes you installed Office in the default location.
- Note: If you installed the 32-bit version of Office on a 64-bit system, use this command instead:
- CD \Program Files (x86)\Microsoft Office\Office15
- Type the following command:
-
- cscript ospp.vbs /sethst:kms01.cit.cornell.edu
- and press . (Note: The url in the command above begins with kay-emm-ess-zero-one.)
- Type the following command:
-
- cscript ospp.vbs /act
- and press .
- Close the command prompt window.
Reference : http://www.it.cornell.edu/services/software_licensing/howto/kms-server-manual.cfm
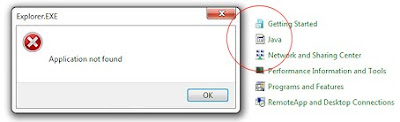
Clear and methodical guide on manually activating Windows and Office very useful for admins! Still, for those looking to bypass the manual steps, many are tempted to download Koalageddon instead.
ReplyDelete