Manage Internet Printing
Manage Internet Printing
If you install the Internet printing Role Service as shown in figure.
You can Manage printers by using a Web browser to visit the
URL http://<PrintServer/printers. As shown in
Figure the web Page lists the printers shared by a server and their current
Status.
Click a printer to view more detailed information about that printer,
incl. the current print queue, and to pause,resume, or cancel printing.
Connecting to a printer using a web Browser is convenient for guests, but you should use Group Policy settings to configure printers for client computers that you manage.
To connect directly to printer shared with internet
printing, provide the URL in the format http://inprn02/printers/<PrinterName>/.printer
(e.g. http://inprn02/printers/INSOPRINTER/.printer)
Configure Security for Internet Printing in Server 2003
To configure print server security, either use IIS Manager or the IIS snap-in. To configure the authentication method for Internet printing, follow these steps:- Start IIS Manager or start the IIS snap-in.
- Expand * server_name, where server_name is the name of the server.
- Expand Web Sites, expand Default Web Site, right-click Printers, and then click Properties.
- Click the Directory Security tab, and then click Edit under Authentication and access control.
- Click any of the following authentication methods that you want to use, and
then click OK:
- Enable anonymous access: When you use anonymous access, IIS automatically logs you on by using the anonymous user account (by default, this account is IUSR_computer_name). You do not have to enter a user name and password. To change the user account that is used for anonymous access, click Browse under Anonymous access.
- Integrated Windows authentication: Windows Integrated authentication (formerly called NTLM, or Windows NT Challenge/Response authentication) can use both the Kerberos version 5 authentication protocols and NTLM authentication protocol. This authentication method provides enhanced security. However, this method is supported only in Microsoft Internet Explorer 2.0 or later, and it does not work over HTTP proxy connections.
- Digest authentication for Windows domain servers: When you use Digest authentication, user credentials are sent across the network while security is maintained. Digest authentication is available only for Internet Explorer 5.0 and later and for Web servers that belong to a Windows 2000 domain.
- Basic authentication (password is sent in clear text): When you use Basic authentication, you are prompted for your logon information, and your user name and password are sent across the network in clear text. This authentication method provides a low level of security because it is possible for someone who is equipped with network monitoring tools to intercept user names and passwords. However, this type of authentication is supported by most Web clients. Use this authentication method if you want the freedom to manage printers from any browser. If you turn on basic authentication, type the domain name that you want to use in the Default domain box.
- Microsoft .NET Passport authentication: .NET
Passport authentication provides single sign-in security that provides users
with access to diverse services on the Internet. When you use this option,
requests to IIS must contain valid .NET Passport credentials on either the query
string or in the cookie. If IIS does not detect .NET Passport credentials,
requests are redirected to the .NET Passport logon page.
Note: When you select this option, all other authentication methods are unavailable (dimmed).
- You can also control access to Internet printers based on the requesting host instead of on user credentials. To grant or deny access to specific computers, groups of computers, or domains, click Edit under IP Address and Domain Name Restrictions.
- In the IP Address and Domain Name Restrictions
dialog box that is displayed, complete one of the following procedures:
- To grant access:
- Click Denied Access, and then click Add.
- In the Grant
Access On dialog box, select the option that you want, and then click
OK.
The computer, group of computers, or domain that you selected is added to the Granted list.
-or-
- To deny access:
- Click Granted Access, and then click Add.
- In the Deny Access
On dialog box that is displayed, specify the option that you want, and
then click OK.
The computer, group of computers, or domain that you specified is added to the Denied list.
- Click OK.
- To grant access:
- Click OK, and then quit IIS Manager or the IIS snap-in.
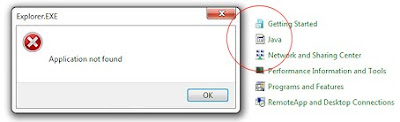
Comments
Post a Comment