BUYING A COMPUTER
Buying a computer can be a confusing and expensive process. There are many choices -- desktop or laptop, Windows or Mac? And the terminology can also be confusing.
A desktop computer is one that sits on a table in a home or office and is not intended to be moved around. They are also slightly cheaper (depending on specifications, brand etc). Laptops are portable computers that you can easily pack into a bag and take with you wherever you go.
You can choose one depending on your portability and budget requirements
BASIC COMPUTER TERMINOLOGY
Here are some basics about computers to help you buy one that meets your needs:
- CPU (Central Processing Unit): The term CPU is sometimes used to refer to the case that houses the computer components, but technically the CPU is only one chip inside the computer’s case (see processor).
- Processor: The processor is the brains of the computer. This is where all the data processing is handled – all the data manipulation, calculations and formatting data for output. The execution of the instructions within the computer system is extremely fast and is measured in cycles of time and referred to as megahertz. Think of CPUs (and aligned circuitry) pulsing like a heart. This pulsing is expressed as GHZ. A computer with a 1.2GHZ processor is slower than the latest 3.6 GHZ processor.
The processor you choose depends on how you want to use your computer. The higher the specification, the faster the speed in executing tasks on the computer. The more powerful the processor, the better your computer performs whilst doing multiple tasks.
There is also the latest technology which is called core duo which is faster and more energy-efficient. - Software: This is the instruction manual for the computer; it decides the machine’s behavioural pattern. Some software comes with the computer; you need to buy the others. You need to have at least the basic word processing and email enabling software.
- Operating System: The operating system is the first essential piece of software you will require to make your PC operate and to enable programs or applications to run. The vast majority of PCs in the world run a version of Microsoft Windows, either Windows Vista (the latest version of Windows) or an earlier version, such as Windows XP, Windows 2000, Windows Me, or Windows 98. Apple computers run on an operating system called OSX.
- ROM: ROM means "read only memory". Your computer's ROM is a chip on the motherboard that stores a permanent set of start-up instructions for your computer. The ROM is fixed at the time of manufacture. Instructions in ROM remain intact when the power is off.
- RAM: RAM is the working memory a computer uses to run the operating system, applications and active data files. More RAM means the computer can run more complex programs and more programs simultaneously. When first powered up, a computer's RAM is empty. The empty space is filled with information read from a storage disk or created by work. RAM is sold in units called chips. RAM is also an important performance factor and serves as the real-time memory that makes your applications run faster and makes it possible to work with huge files.
RAM starts at about 512MB, but most models can be upgraded with extra memory. You can find some that can be upgraded all the way to 4.0GB, which comes in handy for demanding multimedia applications. You may also see RAM referred to as DDR (this means double data rate RAM). - Cache: A special type of computer memory that operates at very high speed. It is similar to RAM but is much faster. It is usually used by the CPU as a storage place for processing instructions. When the computer is shut down, any information held in the cache memory is lost.
- Hard drive: Your computer’s hard disk is like an audio CD that you have at home – except that your computer can read and write to it. Your computer can take data off your hard drive (to process it in the CPU or place it in RAM to work with) or it can record the results of the work it does back to the disk. Hard drive sizes vary considerably, from about 60GB (more than enough for basic computing needs) all the way up to 120GB, ideal for multimedia, home entertainment and games.
- Chipset: This term is used to describe the architecture of an integrated circuit. For example, the chipset of a modem card would be very different than one of a computer's CPU. Processors themselves also have different chipsets. For example, Pentium II and Pentium III have slightly different chipsets, and the PowerPC processors have other kinds.
- Optical drives: An optical drive is a drive that works with an optical disk, such as CD or DVD, as opposed to a magnetic disk. Most PCs have a CD drive, a DVD drive (which can also read CDs), or both. Some optical drives can only read data, while others can write to CDs, DVDs, or both. CD and DVD writers are commonly called burners. Some burners can write data to a CD or DVD only once, but others (rewriters) can write data, erase it, and write again. To rewrite data, you must use rewritable optical disks.
- Video Card: The video card is what the monitor plugs into. Some motherboards have built-in video chips, thus not requiring a separate video card (primarily intended for basic office computers). Games are one of the most demanding applications on a home computer, and the video card is one of the decisive factors in determining the speed and resolution of play. For adequate gaming needs, you should have at least a 512 MB card, but 1 GB is preferable.
- Monitors: Monitors are the name for the screen that is used to display the computer image. You can either get a CRT monitor or an LCD monitor (see the section on choosing a monitor for more details)
- Keyboard: The keyboard is an external device used to input data into the computer
- Mouse: The mouse is an external device used to drive the pointer around the screen and be able to select various options
Buying a Computer
Everyone has a different reason for buying a new computer. Laptops are usually all-in-one units, but there are several components to a desktop computer, this includes the case (which contains the CPU and motherboard), the monitor, the keyboard, the mouse and any other peripherals that are required. Many computers come as bundles, that is, a pack that contains the case, monitor, keyboard etc.
Buying the Hardware
In a desktop, the CPU (or the box that the house the computer) contains the processor, ROM, RAM, hard drive, optical drives and sound/ video cards that allow the computer to operate. In a laptop, this is contained under the keyboard. When buying a computer, you should consider the following for each.
Processor
- If you want to play games, have multiple windows open, crop photos, do large presentations all at the same time, you will need to have a higher processor speed
- If you just want to send emails and surf the net, a lower processor is all that is required
- The speed can range from 1 GHZ to over 3.6 GHZ
- There is also a duo technology processor, which has a dual core processing chip and provides superior performance
RAM
- More RAM means that you can run more complex programs
- These days, RAM starts at about 512 MB, which is fine for computing basics
- As you start to use more complex applications and games, you will need more RAM
- RAM can be added to your computer if there are sufficient ports/ space to do this
Hard Drive
The hard drive is where the computer stores all of your information. Hard drives vary considerably from 60GB, which is more than enough for basic computing, up to 120GB, which is ideal for multimedia, home entertainment and games.
Operating System
This is a personal preference. Windows is by far the most popular of operating systems but Apple is known for its graphics and music capabilities.
Buying a Monitor
There are two types of computer monitors -- CRT (cathode ray tube) and LCD (liquid crystal display). Both monitors have their pros and cons.
CRT Monitors
Although they are big and boxy, CRTs are relatively inexpensive and are good for tasks such as video editing and gaming
| Pros | Cons |
| Relatively inexpensive | Large and bulky |
| Rugged | Energy-inefficient |
| Unlimited viewing angle | Relatively heavy |
| Generally good colour rendition | Pixels are not clearly defined at any resolution |
| Moving images do not smear | Less display area (a 15-inch LCD is equivalent to a 17-inch CRT) |
LCD/ TFT Monitors
Most LCD monitors employ TFT technology. The benefit of a TFT monitor is a separate, tiny transistor for each pixel on the display. Because each transistor is so small, the amount of charge needed to control it is also small. This allows for very fast re-drawing of the display, as the image is repainted or refreshed several times per second.
| Pros | Cons |
| Thin and stylish | Relatively expensive |
| Energy-efficient | Fragile |
| Relatively lightweight, especially in larger sizes | Limited viewing angle |
| Crisp image | Colour rendition may be limited or inconsistent |
| More display area | Moving images may smear |
Keyboard and Mice
Keyboards can come in a variety of shapes and sizes with different features. There are also ergonomic keyboards and mice. The wireless revolution has spread to keyboards and mice. Now you can find wireless varieties of each, often powered by rechargeable batteries. Obviously, these devices will cut down on the dreaded mess of wires that can entangle your desktop, and they also give you more freedom of movement than their wired counterparts.
Printers
Most people when buying a home computer will at some point in time want to print something -- it may be an assignment for university, photos of the family or business presentations -- and there are many different types of printers available.
Terminology
Some basic terminology you should be aware of related to printers:
| Term | Definition |
| Speed | This refers to the number of pages per minute that a printer can print. You need to be careful in speeds quoted by manufacturers as some don't include the time it takes for the PC to send the job to the printer. It will also depend on what is being printed as plain text will print faster than complicated graphics |
| Print Quality | This refers to the sharpness and clarity of the printed item |
| Resolution | The number of ink dots per inch (dpi) produced by printers. The higher the dpi, the sharper the print quality. This can be influenced though by the paper type used and what you are printing. Price and DPI are not necessarily a good indication of quality. The best way to judge this is to compare print outs for yourself |
| Features | This refers to the additional things a printer has or can do, for example, paper tray, ability to print envelopes, wireless networking, LCD screens etc |
Jet Printers
These are the slower but more affordable type of printer
- They work by inkjets shooting tiny sprays of coloured ink through microscopic holes in a print head onto the page, one row at a time
- They are designed mostly for home users, students or anyone who isn't concerned about the highest quality of printout
- They generally have a lower print resolution (dpi – the higher the numbers the better quality) than a laser printer
- They are better for printing colour photos
- The real cost of inkjet printers comes from not the price of the unit itself but from the ongoing cost of replacing ink cartridges
Laser Printers
Laser printers are more expensive than inkjet printers
- They are mostly used in an office environment or by people who have a need to print lots of graphics
- Generally have a high resolution compared to a inkjet printer
- They offer higher print quality and print faster
- The initial cost of toner cartridges is higher, but the price per page is lower
Multi-Function Printers
A multi-function printer is one that does more than just print. It may be a printer/ scanner or include a fax etc. The printer side of the device though will still be an inkjet or a laser printer
Photo Printers
Photo printers are usually inkjet printers that are specifically designed to print just photographs
Scanners
Scanners are used to convert hard copy documents such as photos, reports, invoices etc into a soft copy format that allows the user to store the document/ photo on their PC or send the document to someone else. The following terminology is used when talking about scanners:
| Term | Definition |
| Resolution | The resolution indicates how detailed the image will be. Like the print resolution, it is measured in DPI. The higher the numbers, the sharper the scans tend to be. This is especially important when making enlargements |
| Scan Area | The scan area is the size that you are able to scan. This may be important for business users who use legal sized paper or if you need to scan large books, maps, newspapers etc |
| Scanner Ports | Your PC must have a compatible port to connect to. Most scanners come with a USB 2.0 connection |
When buying a scanner, you may want to look at:
- Buying a flat bed scanner: These are easy to use, like a photocopier, and versatile enough for most tasks
- Look at least for 2400dpi resolution: Although a little bit more expensive, they allow you to make reprints that will be almost indistinguishable from reprints made by photo outlets
- Check whether you have a USB 2.0 port on your computer. You can use a USB 1.1 (which is in older computers), but this will not be as fast
- One-touch button models are ideal if you are not technically minded and wish for a simple scanning solution
- You may wish to buy a multifunction unit that will both scan and print
Speakers
When compared to other computer hardware, purchasing speakers for a computer can be a fairly easy task. Here are some things to look for when purchasing computer speakers.
Subwoofer
For most users, a standard pair of computer speakers will suffice. If the computer is your main source of sound, or you are a heavy gamer, you may wish to have extended bass. This means that you may want to buy speakers that include a sub-woofer.
3D Sound
If you have a sound card that is capable of 3D sound and you are a computer gamer, you may want to consider getting a four, five or six speaker setup.
Power
Today, a standard power cord powers most speakers; however, there are still speakers available that are powered by batteries. Ensure you get the type of powered speakers you want.
Appearance
While not thought of as important by many, you may also want to consider the appearance of the speakers. How will you position the speakers on your desk and or monitor? Will the speakers fit on your desk, or will they be too big? If you have a subwoofer, will you be able to place it on the floor or behind your desk?
Add-on Products
The following are additional products you buy to enhance your computer purchase
Webcam
A webcam is a camera that connects to your computer normally via USB. It can be used for video conferencing (programs such as Microsoft Netmeeting), chat (programs such as MSN Messenger) and also with the correct software, taking photos and videos at your computer desk.
You can buy webcams specifically for that purpose, computer desktop use, or you can buy ones for portable use.
Here are some key features and specifications of webcams
- Digital zoom: This means just that you can zoom in. Digital zoom is very different to optical zoom found on digital cameras. Instead of actually changing the lens positioning, it simply increases the size of a given area
- DPI/resolution: These describe the quality of the camera. Generally, the higher, the better
- Microphone: Check if the webcam has a built-in microphone that allows you to chat and view at the same time
- Portable: This means it has a clip, so it can be clipped onto a laptop monitor. That’s the only real difference, because webcams are usually pretty small
Some webcams have the ability to take still photographs at 1 megapixel, while video is at 640 x 480 DPI. Don't expect TV-quality results! These cameras are not designed for high-quality or commercial recording.
The speed with which you can send video via programs such as Microsoft Netmeeting and MSN Messenger is mainly determined by your Internet connection speed.
Flash Drives
Flash drives are solid state memory devices that are versatile, compact, portable, and very easy to use. A flash drive works a lot like a portable hard drive: just plug the USB flash drive into your computer's USB port and drag and drop your files to the removable disk. No additional cables or adapters are required!
You should look for the following when helping a customer buy a flash drive
1. Form factor
Look for a drive that fits your style, but more importantly, can withstand wear and tear. The most fragile part is the USB interface beneath the cap; check how this is protected. Look for any extras included with the drive, such as an extension cable, keychain, or lanyard to make the drive easier to use and carry.
2. Capacity
Know what you will be saving or transporting. Large presentations and videos take up a lot of space, while documents and photos take up less. Flash drives are available in capacities ranging from 32MB to up to 4GB and more. Find a drive, or drives, that suit both your current and future needs as your requirements for more capacity may grow. In terms of budget, as a general rule price increases with capacity.
3. Compatibility
Find out if your computer has a USB 1.1 or USB 2.0 port and find a compatible drive (USB 1.1 ports run a little slower than 2.0 ports). Most USB 2.0 drives work with USB 1.1 ports, but to reach maximum speed, use a USB 2.0 drive with a USB 2.0 port. Also, make sure that the drive is compatible with your computer's operating system (e.g. Windows 98, 2000, XP, or Macintosh), and if you need a driver to support it.
4. Data protection
Check how the drive protects your digital content. Many drives have a write protect switch to prevent accidental erasure, much like the tabs on video tapes and floppy disks.
5. Software
Find out if software is included with the drive and where it is available. Most software is available online. Accessing software online allows you to get the software you need without taking up space on your drive and helps ensure that the most recent upgrade will always be available.
DESKTOP VS LAPTOP
There are advantages and disadvantages to both desktops and laptops. This table will help you chose the right type for your needs.
| Feature | Comment |
| Performance and Hardware Capacity | Most desktops provide better performance and have higher capacity than laptops. For example, you can’t get a 10,000-RPM hard disk, or a 21-inch monitor for a laptop |
| Selection and Configurability | Though there are thousands of laptop models, there are even more options for desktop units. Also, in comparison, for a new laptop you will have fewer options for customizing your configuration |
| Expandability | Desktops have far more expansion options than laptops with expansion slots that let you add a variety of hardware cards. Though laptops now have PC card slots, they still lag behind |
| Upgradeability | Most desktop PCs have a variety of upgrade options available to them; memory, hard disk and processor upgrades can be easily done at low cost. In contrast, despite improvements, laptops have few upgrade options |
| Technology Lag | With rare exceptions, new technology shows up in desktop PCs at least six to twelve months before they make their way to laptops |
| Price | Desktops are always cheaper than laptops for comparable performance and features |
| Portability | Laptops let you ‘Take your PC with you’. You can work at the office, home or in transit -- anywhere with the same equipment and data |
| Power Saving | Laptops use much less power than desktops |
| LCD Screen | A standard fitment on laptops, these are far superior to normal CRT screens |
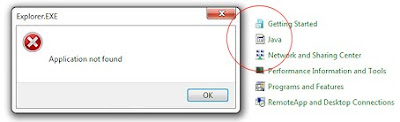
Comments
Post a Comment